Welcome to the first blog in our series Creating smart Apps with PowerApps and Microsoft Q&A Maker.
You can build a Bot using one of several ways outlined in https://dev.botframework.com. In this example, we will build a Bot using the QnAMaker service.
- Navigate to https://qnamaker.ai/ and sign-up for an account
- Create QnA Maker knowledge base
- On the Create page, skip Step 1 if you already have your QnA Maker resource.
If you haven’t created the resource yet, select Create a QnA service.
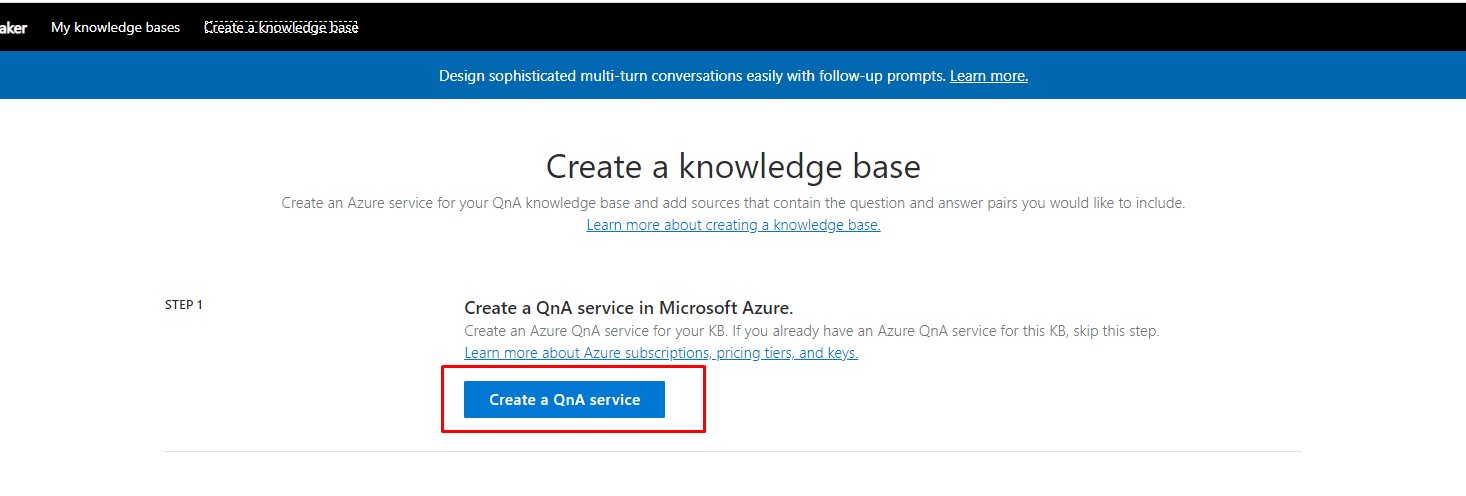
You are directed to the Azure portal to set up a QnA Maker service in your subscription. Remember your Azure Active Directory ID, Subscription, QnA resource name you selected when you created the resource.
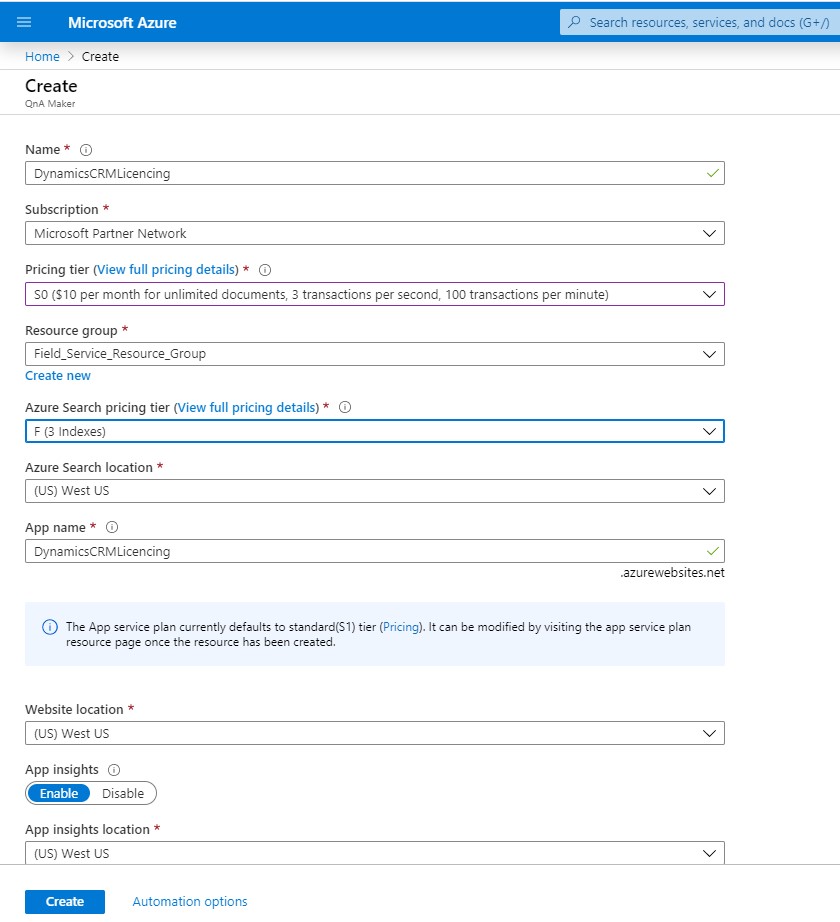
- When you are done creating the resource in the Azure portal, return to the QnA Maker portal, refresh the browser page, and continue
- Select your Active directory, subscription, service (resource), and the language for all knowledge bases created in the service.
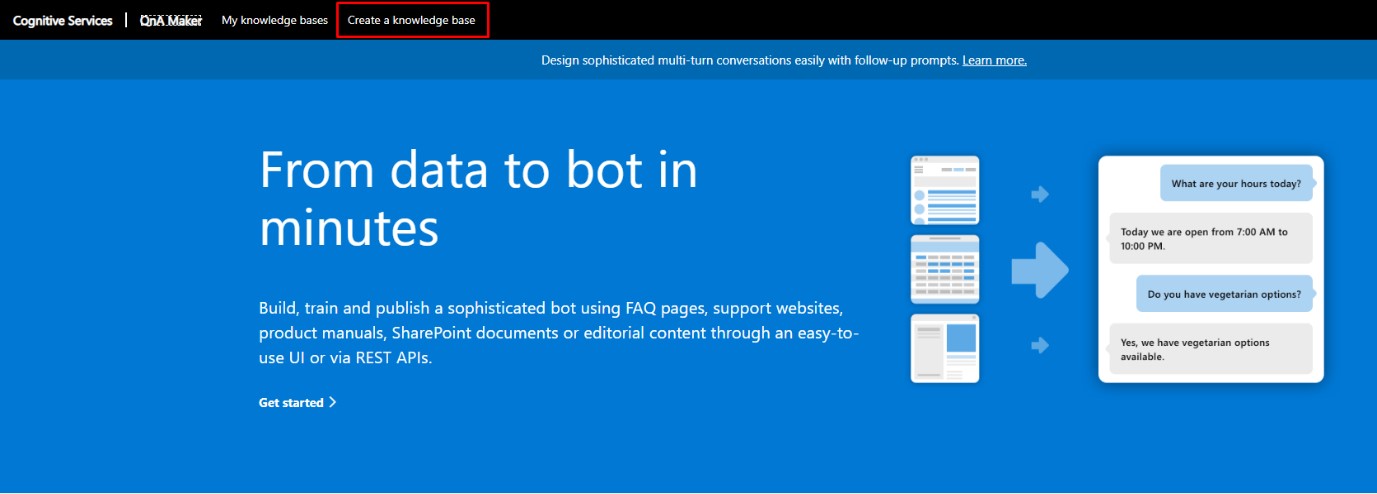
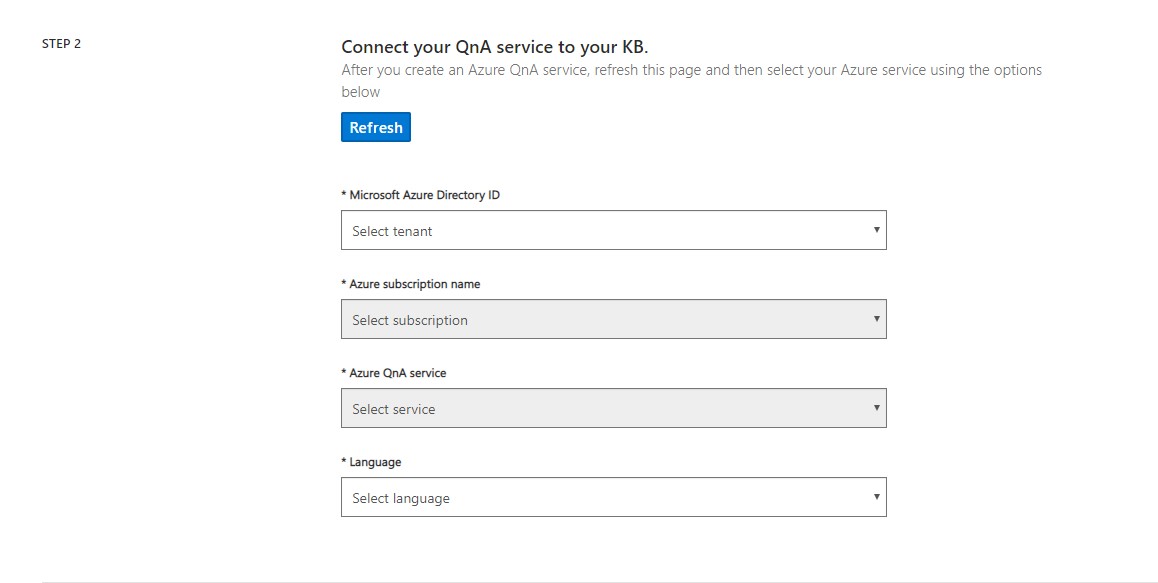
In Step 3, name your knowledge base My Sample DynamicsCRMLicencing KB.

In Step 4, configure the settings with the following table:
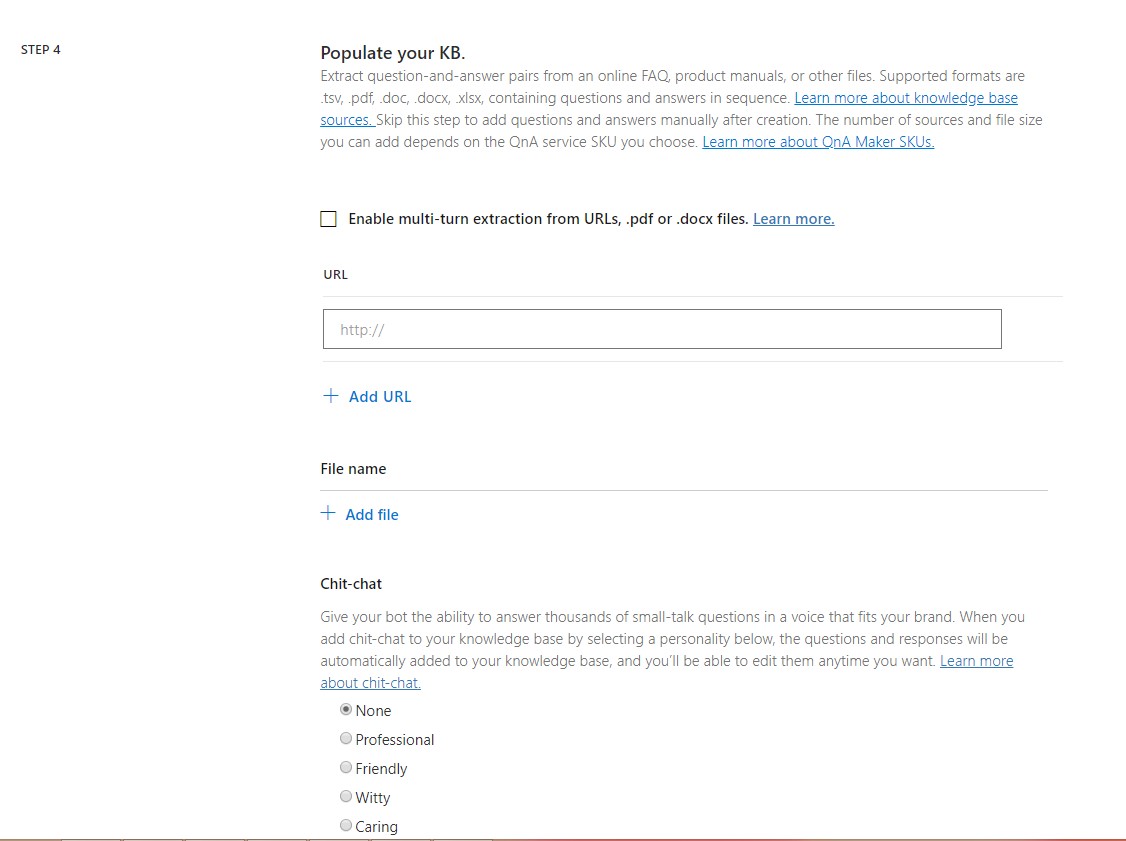
The extraction process takes a few moments to read the document and identify questions and answers.
In this example, we are using Microsoft Licensing guide as my file.
After QnA Maker successfully creates the knowledge base, the Knowledge base page opens. You can edit the contents of the knowledge base on this page.
Add a new question and answer set. Save and train.
In the upper right, select Save and train to save your edits and train QnA Maker . Edits aren’t kept unless they’re saved.
Test the knowledge base.
In the QnA Maker portal, in the upper right, select Test to test that the changes you made took effect.
In next article, we will go through Creation of the custom API to the Bot.


